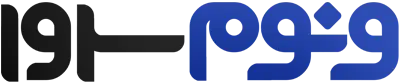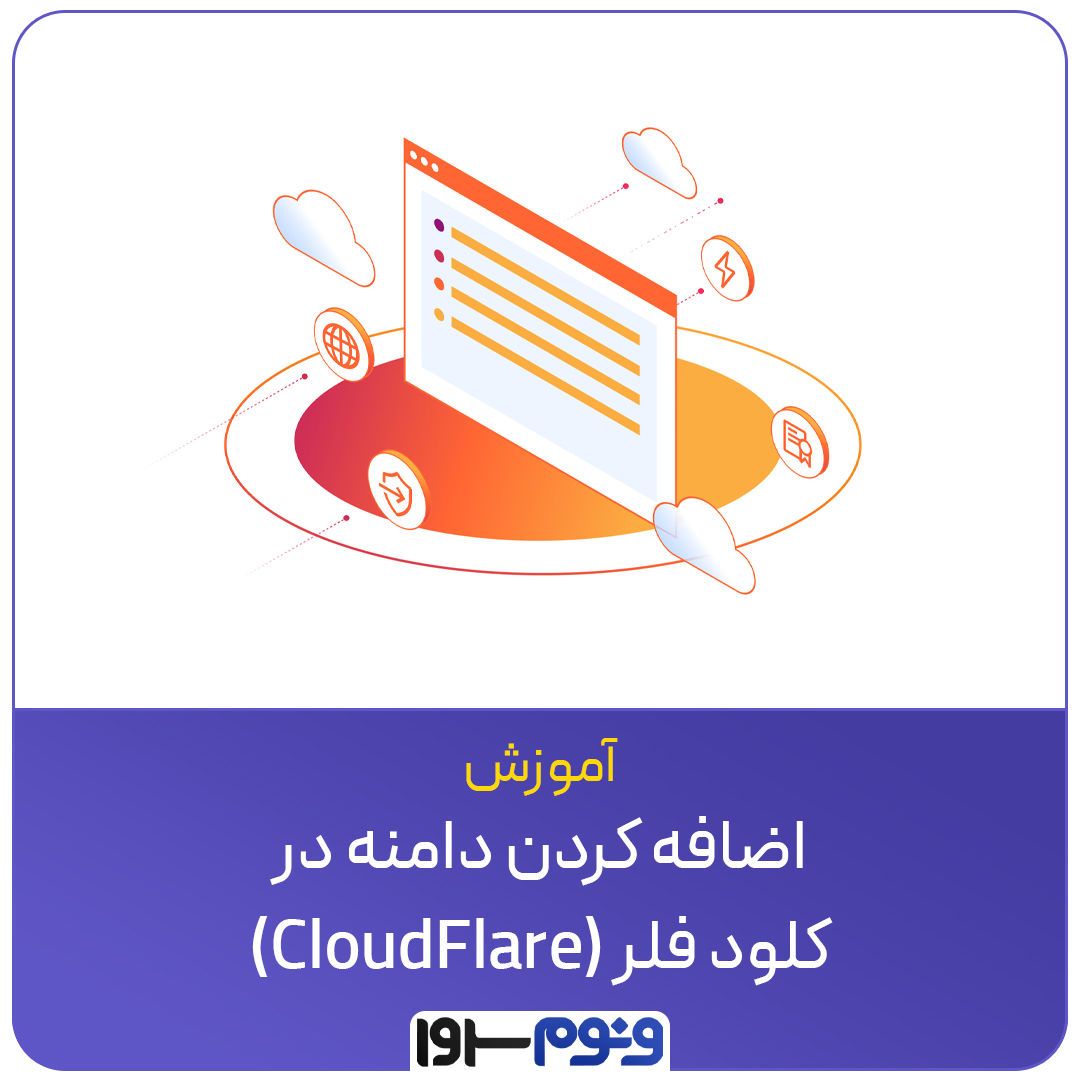اگر به دنبال بهبود سرعت سایت و افزایش امنیت آن هستید، کلودفلر یکی از بهترین انتخابهاست. در این مقاله، نحوه اضافه کردن دامنه به کلودفلر را به صورت مرحله به مرحله به شما آموزش میدهیم.
مرحله 1: ایجاد حساب کاربری در کلودفلر
- ورود به وبسایت Cloudflare
به آدرس Cloudflare مراجعه کنید. - ایجاد حساب کاربری
اگر قبلاً حساب کاربری ندارید، روی دکمه “Sign Up” کلیک کرده و اطلاعات خود را وارد کنید. سپس روی “Create Account” کلیک کنید.
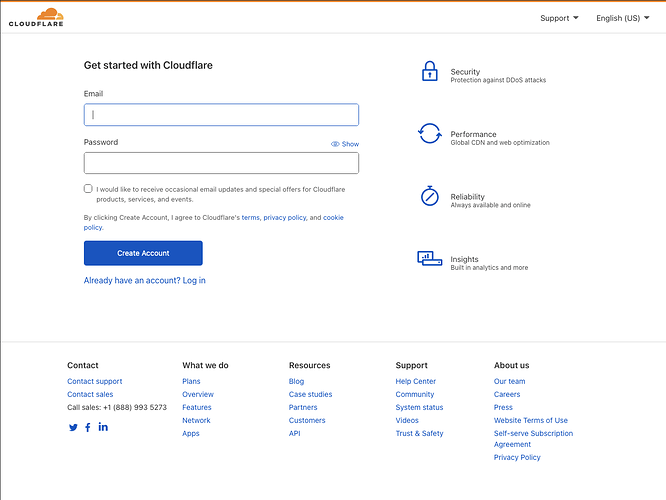
مرحله 2: افزودن دامنه به کلودفلر
- ورود به داشبورد کلودفلر
پس از ورود به حساب کاربری خود، به داشبورد کلودفلر بروید. - افزودن دامنه
در داشبورد روی “Add a Site” کلیک کنید. در این مرحله، باید نام دامنه خود را وارد کنید. دقت کنید که نام دامنه را بدون “www” وارد کنید (به عنوان مثال: yourdomain.com). - انتخاب پلن
کلودفلر چندین پلن دارد، از جمله پلن رایگان. با توجه به نیاز خود یکی از پلنها را انتخاب کرده و روی “Continue” کلیک کنید.
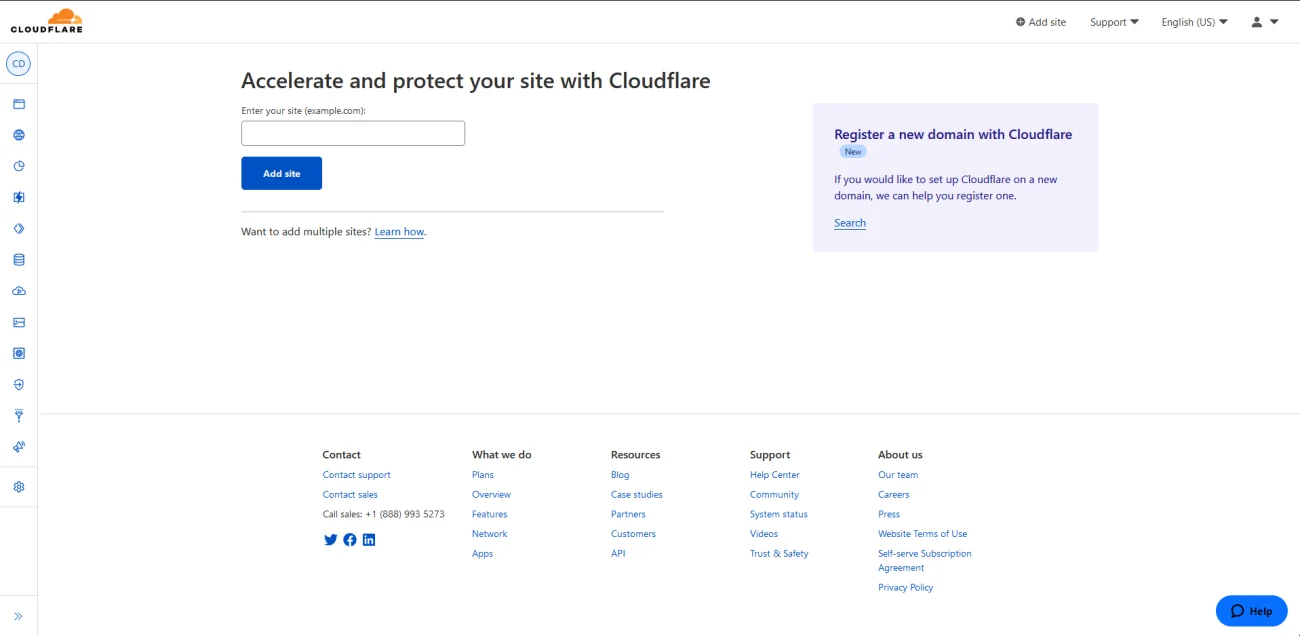
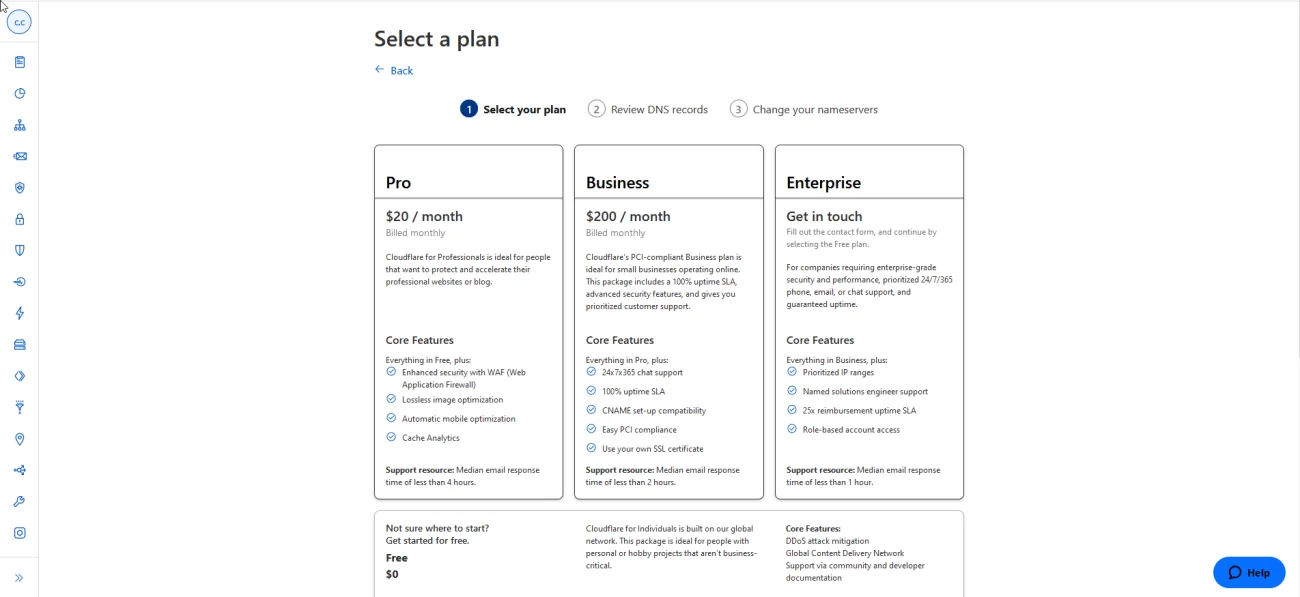
مرحله 3: بررسی DNS رکوردها
- اسکن رکوردهای DNS
کلودفلر به صورت خودکار رکوردهای DNS دامنه شما را اسکن کرده و به شما نمایش میدهد. مطمئن شوید که این رکوردها صحیح هستند. اگر نیاز به تغییر یا افزودن رکورد جدید دارید، میتوانید این کار را در همین مرحله انجام دهید. - تأیید و ادامه
پس از بررسی و تأیید رکوردهای DNS، روی “Continue” کلیک کنید.
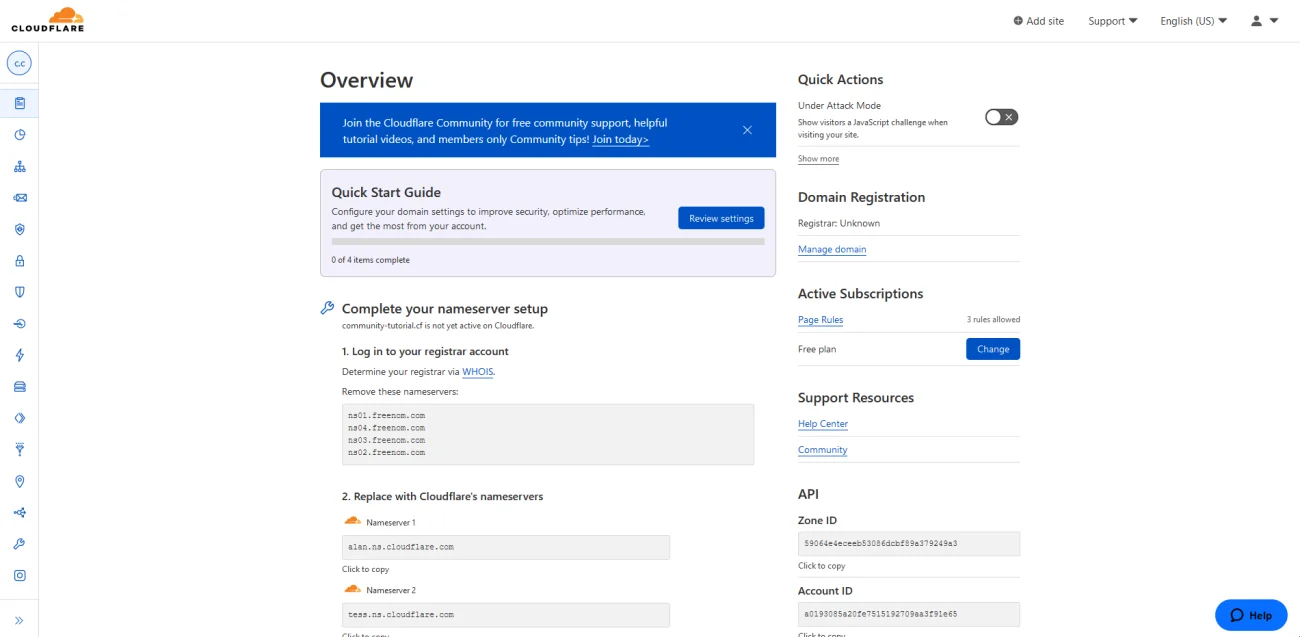
مرحله 4: تغییر Nameservers
- دریافت Nameserver های جدید
کلودفلر به شما Nameserver های جدیدی میدهد که باید آنها را جایگزین Nameserver های فعلی دامنهتان کنید. - ورود به کنترل پنل دامنه
به پنل مدیریتی دامنه خود (مثلاً از طریق شرکت هاستینگ خود) وارد شوید و به بخش تنظیمات DNS بروید. - تغییر Nameserver ها
Nameserver هایی که کلودفلر به شما داده را جایگزین Nameserver های فعلی کنید. این کار ممکن است چند ساعت زمان ببرد تا تغییرات به طور کامل اعمال شوند.
مرحله 5: فعالسازی کلودفلر
- تأیید Nameserver ها
پس از تغییر Nameserver ها، به داشبورد کلودفلر برگردید و منتظر تأیید تغییرات باشید. ممکن است این فرایند چند ساعت طول بکشد. - فعالسازی فایروال و سایر تنظیمات
بعد از تأیید تغییرات، کلودفلر به طور خودکار فعال میشود. میتوانید تنظیمات امنیتی، فایروال و بهینهسازیها را مطابق با نیاز سایت خود انجام دهید.
نتیجهگیری
اضافه کردن دامنه به کلودفلر ساده است و با انجام این کار میتوانید از خدمات ارزشمند این پلتفرم برای بهبود سرعت، امنیت و عملکرد سایت خود بهرهمند شوید. امیدواریم این آموزش به شما کمک کرده باشد. در صورت داشتن هر گونه سوال یا نیاز به پشتیبانی، میتوانید با تیم ما در تماس باشید.